使用 Visual Studio Code 寫 C/C++
 |  | 14 |  |  |
又一本市圖借書,限時歸還,讀完不佔空間的課外讀物~
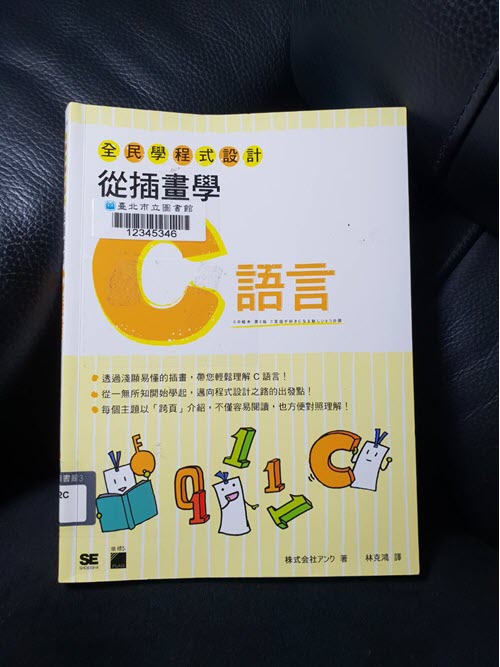
上回寫 Arduino 打卡鐘程式光研究 byte[] 轉成 16 進位字串就花了我一個小時,非常汗顏,C 語言的陣列跟指標一直是我的阿基里斯腱,每次只要看到 char*[] p、char[]* p、&p、**p 腦袋就打結。無意在圖書館看到這本快快樂樂系列,應是老天爺的安排,決定給自己機會雪恥。
學電腦語言怎能不實機練習?用 Visual Studio 寫 C++ 體驗絕對是頭等艙等級,但過於笨重擁腫,來用 Visual Studio Code 好了。VSCode 寫 C 需要另外安裝編譯器軟體及套件,步驟稍多,但其輕巧敏捷還是值回票價。在網路找到這篇:使用 VSCode 編譯並執行 C/C++ 語言,照方煎藥即可完成環境設定。
安裝、設定與使用重點摘要如下:
- 安裝MinGW (Minimalist GNU fro Windows,將 GCC 與 GNU Binutils 移植到 Windows 平台,比 Cygwin 輕巧效能好)
- 安裝LLVM (編譯器基礎環境)
包含 Clang (發音為/ˈklæŋ/),為 C/C++/Objective-C 的編譯器前端,使用 LLVM 作為編譯器後端,目標在成為 GCC 替代品。 - 安裝編輯、編譯與執行所需的擴充套件:
- C/C++ (Intellisense 語法提示、偵錯)
- C/C++ Clang Command Adapter (提供 Clang語法自動完成)
- Code Runner (程式執行工具,直譯式語言甚至可選取特定程式碼按右鍵選單執行)
- 建立專案資料夾,在其下建立 .vscode 資料夾(
以 . 起始的資料夾不能用檔案總管建立,需改用 DOS/Cmder 視窗 mkdir .vscode) 要在檔案總管建立 .vscode 資料夾,有個小技巧是要輸入 .vscode.,結尾加個 . 才不會出錯。(感謝網友 Dxball 分享密技) - 在 .vscode 放入 c_cpp_properties.json、launch.json、settings.json、tasks.json 等內容
- 專案資料夾右鍵選單執行「Open with code」或在命令列視窗執行
code .啟動 VSCode,開始在專案資料夾編輯 .c 或 .cpp 程式檔
- 按視窗右上的箭頭圖示執行:(按 Ctrl-Alt-N 亦可,但在我的電腦與 Evernote 快速鍵衝突)

- 可設中斷點、Line By Line 偵錯、滑鼠滑過時會顯示變數內容,偵錯功能強大,VSCode 不負 Visual Studio 的威名。

順利搞定開發環境,隨手附上我的指標與陣列程式練習範例,希望以後遇到 C 語言的指標不再手腳發軟:
#include <stdio.h>
#include <stdlib.h>
#include <string.h>
void test1() {
//兩種陣列宣告方式
int a1[4] = {1, 2, 3, 4};
int a2[] = {1, 2, 3, 4};
//字串
char s1[] = "ABC";
//記得尾端要放\0
char s2[4] = {'A', 'B', 'C', '\0'};
}
void test2() {
char s1[] = "ABC";
//字串函式,需#include <string.h>
//取得字串長度
int l = strlen(s1);
//複製字串
char s2[6]; //需預先算好長度
strcpy(s2, "Hello");
//字串相接
char s3[6] = "ABC"; //需預留串接後長度
char s4[] = "DE";
strcat(s3, s4);
//字串比較
char s5[] = "ABC";
char s6[] = "ABCD";
int c = strcmp(s5, s6);
//s5==s6時c為0, s5<s6時c<0,s5>s6時c>0
//數值轉字串
char s7[40];
sprintf(s7, "%f", 3.1416);
//字串轉數值
char s8[] = "32767";
int n = atoi(s8);
}
void test3() {
//指標的兩種宣告寫法
char* p1;
char *p2;
char a = 'A';
p1 = &a; //指派位址
printf("%c", *p1); //指向變數內容時寫*p
//明確表示不指向任何地方時,用NULL
char *p3 = NULL;
//檢查是否為空 if (p != NULL), if (!p)
}
void test4() {
//指標與陣列
int a[4] = {1, 2, 3, 4};
int *i = a + 1;
printf("*i=%d\n", *i); //得到2
//加1並不是移動一個Byte,而是一個int的長度(sizeof(int))
printf("*(i+1)=%d\n", *(i+1)); //得到3
//i++亦可向後移一個元素
i++;
printf("*i=%d after i++\n", *i);
}
void test5() {
//動態配置記憶體
short *buf;
//相當於宣告1000個short陣列
buf = (short *)malloc(sizeof(short) * 1000);
buf[20] = 40;
printf("%d\n", buf[20]);
//使用完要記得釋放(沒有GC幫忙,一切自己來)
free(buf);
//calloc初始化並設為0
buf = (short *)calloc(100, sizeof(short));
printf("%d\n", buf[5]);
//realloc重新配置大小
buf = (short *)realloc(buf, sizeof(short) * 10);
}
void test6() {
char *b;
char a[4] = {1, 2, 3, 4};
b = (char *)malloc(sizeof(char) * 200);
if (!b)
return; //無法配置記憶體時不繼續,以後Crash
memcpy(b, a, sizeof(char) * 4);
printf("%d\n", b[2]); //得到3
free(b);
//另外有memset(buff, value, count)從buff位址填入count個value
}
int main() {
test6();
return 0;
}
Notes of installing WinGW, LLVM and VSCode packages on Windows to write C program.
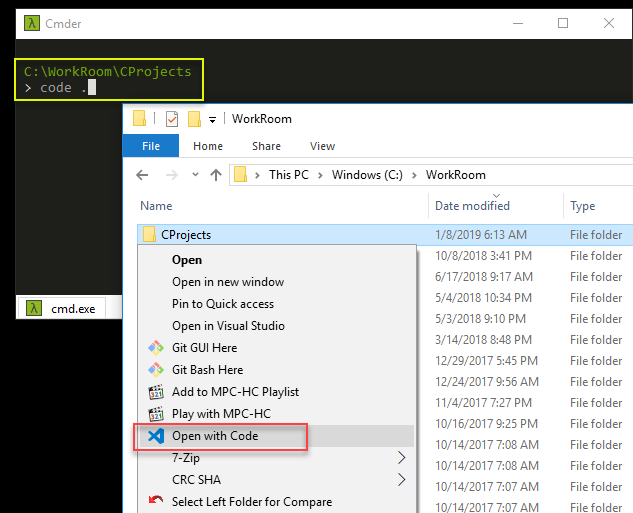
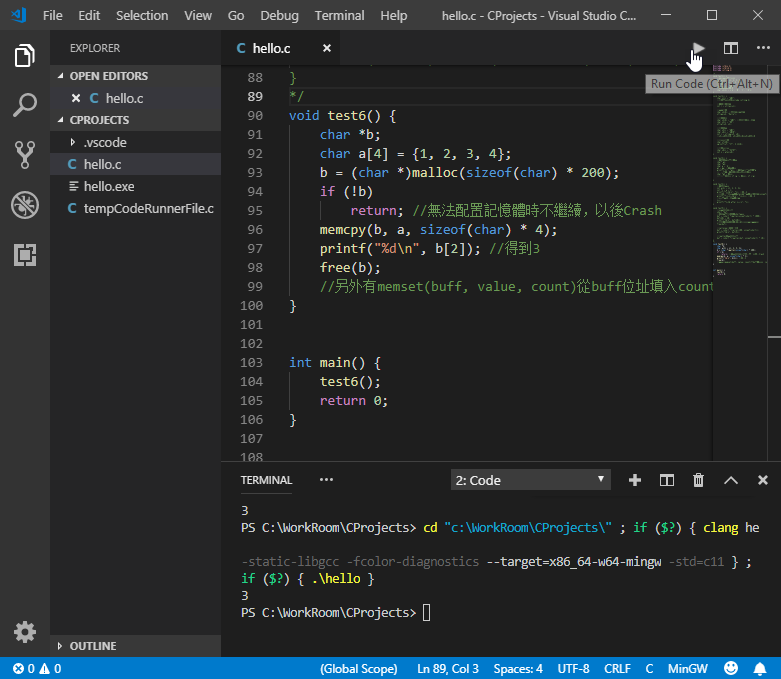
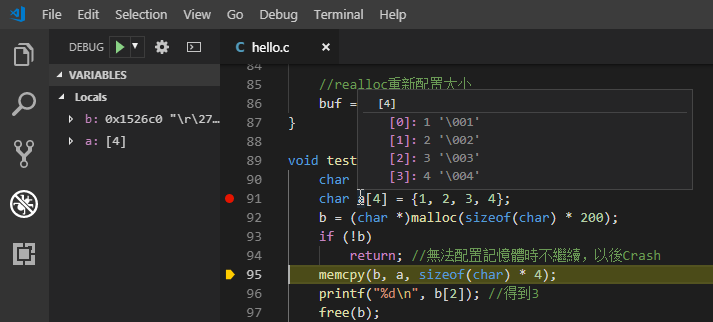
Comments
# by jk
Windows下用gcc開發的話,也可以考慮Windows Subsystem for Linux,只是目前想跟vscode一起用的話會有點難搞,要搭配X Window
# by Dxball
> 以 . 起始的資料夾不能用檔案總管建立,需改用 DOS/Cmder 視窗 mkdir .vscode 用檔案總管建立 '.' 開頭的檔案時,在最後一個字元加一個 '.' 就可以建立了
# by Jeffrey
to Dxball, 酷,謝謝分享密技
# by Dxball
@Jeffrey 我很久以前從這邊看到的,忘記先貼出處 XD https://blog.miniasp.com/post/2017/01/01/Create-gitignore-editorconfig-from-Windows-Explorer.aspx
# by mrwang
說個巧合的事 想用VSCode 編譯執行C++ 語言 逛來這篇發現>>>使用 VSCode 編譯並執行 C/C++ 語言 文章教學連結作者是我的直屬!!!
# by WickedC
發生了怪事 我都照做了.. 但除錯欄位表示Printf是unknow word(來源插件為Code Runner)
# by abc
printf? 還有#include <stdio.h>
# by Cheer
我照著網路找到的settings去跑都會跑出這個錯誤 $ cd "d:\C_workspace\" && clang hello_world.c -o hello_world.exe -Wall -g -Og -static-libgcc -fcolor-diagnostics --target=x86_64-w64-mingw -std=c11 && "d:\C_workspace\"hello_world bash: cd: d:\C_workspace" && clang hello_world.c -o hello_world.exe -Wall -g -Og -static-libgcc -fcolor-diagnostics --target=x86_64-w64-mingw -std=c11 && d:C_workspace"hello_world: No such file or directory 看起來是 cd把後面一整串都當成位址 但settings.json裡面這樣寫 "c": "cd $dir && clang $fileName -o $fileNameWithoutExt.exe -Wall -g -Og -static-libgcc -fcolor-diagnostics --target=x86_64-w64-mingw -std=c11 && $dir$fileNameWithoutExt" 看起來沒有問題,不知道如何修改
# by Jeffrey
to Cheer,文章以 Windows 平台為對象,你貼的訊息出現 bash 字樣,莫非不是在 Windows 上跑 VSCode?
# by Cheer
是在windows上跑的,bash 字樣是vscode的console (mingw)。 今天試過把settings裡的 "c": "cd oooo" 改成 "c": "gcc xxxx" 看起來後面不管有沒有接&&,指令都會把後面一整串當成第一個指令(cd或gcc)的參數,不知道為何會這樣parse.. :(
# by Jeffrey
to Cheer,我想你的環境用 bash 跑 "c" 那串指令應該是關鍵,cd "d:\C_workspace\" 在 Windows DOS 完全合法,但如果要在 bash 跑,應該要寫成 cd "/d/C_workspace/",\ 在 bash 中是跳脫字元,這可以解釋為什麼一整串被當成一個指令。 至於為什麼你的環境會用 bash 我的經驗有限,是特別調整過嗎?https://medium.com/cubemail88/vscode-%E5%B0%87-terminal-%E6%94%B9%E6%88%90-bash-977496db8116
# by Cheer
非常感謝,我之前用git時改了vs code terminal的預設,改回來預設殼層為windows的 command prompt就成功了。畢竟它變數$dir 值就是windows的格式,我也不知道怎麼讓它變bash。 現在剩下的問題是,我在編輯器裡看到stdio.h底下都會畫紅色波浪線,滑鼠移過去會顯示file not found,但實際compile時都是會過的。 看了一下c_cpp_properties的"includePath"原本為 ["${workspaceFolder}"],我改成 "includePath": [ "${workspaceFolder}/**", "C:/Program Files/LLVM/lib/gcc/x86_64-w64-mingw32/8.1.0/include/ssp/" ], 也就是新增我stdio.h的所在位址,多了一個路徑,但依然有紅色底線。
# by defsss
第一步就下載不了.....
# by Rick
請問如果想要加入別的函式庫,例如 libmodbus 或者 curl 要用什麼方法?