改用系統管理者身分執行的方便指令 - gsudo
 |  | 6 |  |  |
與 Cmder 相比,Windows Terminal 有幾個缺點 1) 不支援 Windows Server 2) 依賴 Microsoft Store,在網路隔離環境很難安裝 3) 無法快速開啟管理者身分視窗。
【更新】Windows Terminal Github 專案頁有從 Gitub 下載 .msixbundle(但如果不能連 Internet,安裝過程仍有些眉角,不確定新版是否已改善),以及使用 Windows Package Manager CLI、Chocolatey、Scoop 等替代安裝方法說明。
安裝問題只麻煩一次,管理者權限問題則三天兩頭會遇到,比較惱人。
Cmder 的每種 Shell 都有一般權限跟管理者權限兩個選項,可視需求決定開啟哪一個,對我是不可或缺的功能:
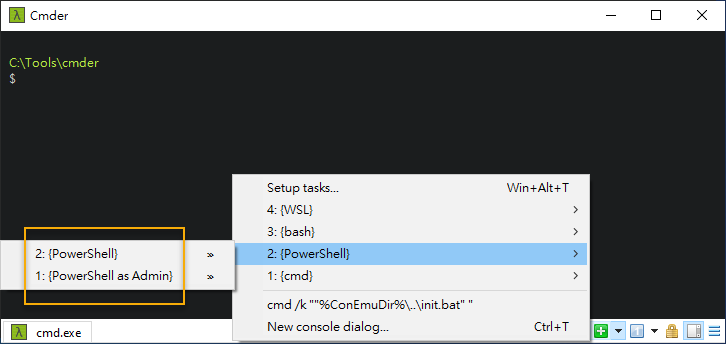
在 Windows Terminal 要用管理者權限,我習慣的做法是在工作列圖示按右鍵、滑到 Terminal 項目再按右鍵,再滑到「以系統管理身分執行」點選啟動新視窗:
(保哥補充好用快速鍵:Ctrl-Alt-Shift + 滑鼠左鍵點擊工作列圖示,就可以系統管理員身分開啟)
【2022-09-23 更新】Ctrl-Shift + 滑鼠左鍵 或 Ctrl-Shift + Enter 均可以系統管理員身分啟動程式
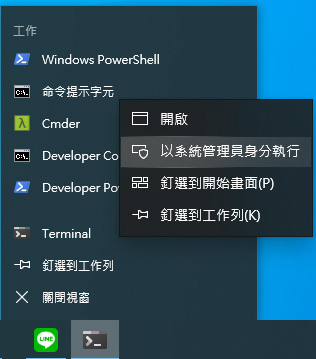
由於操作繁瑣,過去遇到需要管理者身分的場合,我常選擇裝死回頭用 Cmder。今天下決心面對問題,爬文找解法,很快找到 Poy 大的文章 - 使用系統管理員身分開啟 Windows Terminal 分頁,發現好物一枚 - gsudo。
【2022-09-23 補充】感謝讀者 Lenaius Chang 補充,新版 Windows Terminal 已提供 Run this profile as Administrator 開關,可直接建立以管理者權限執行的 Profile:
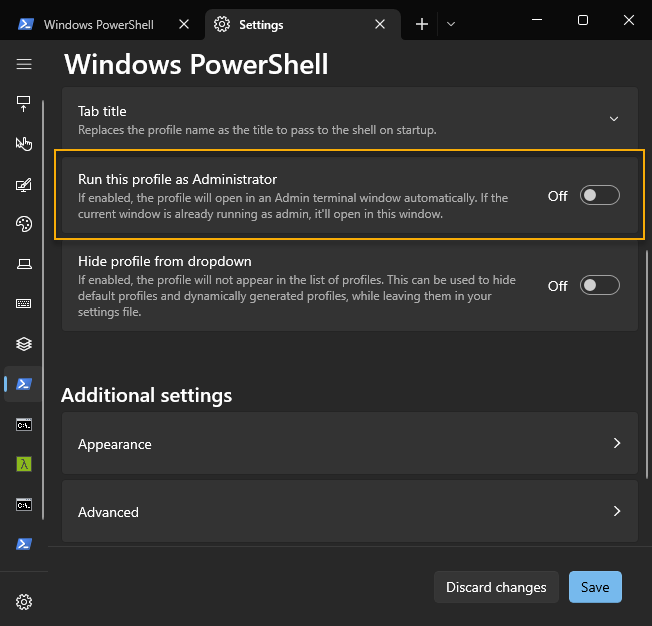
關於 gsudo 安裝及在 Shell 清單新增選項的方法可參考 Poy 的文章,這裡只補充我的幾點心得。
除了在開新分頁用管理者身分執行,我更喜歡原地升級及用管理者身分執行單一指令,以 UNIX sudo 的概念使用它。
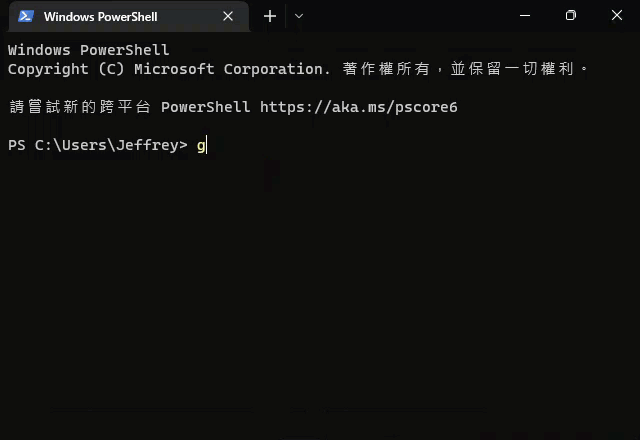
如以上示範,在既有 PowerShell 視窗或 Command Prompt 視窗輸入 gsudo,可將原分頁升級成具有管理者權限,不需另開新分頁。而想恢復一般使用者權限,輸入 exit 便會變回灰姑娘。
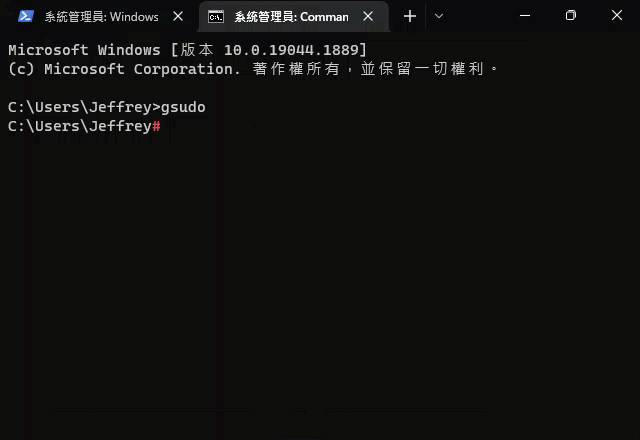
另外有個常用的情境 - 修改 system32\drivers\etc\hosts,可透過指令 gsudo notepad %windir%\system32\drivers\etc\hosts 省下滑鼠操作。
至於在 PowerShell,gsudo 1.6 版起支援 gsudo { PowerShell-Command... }寫法,可在一般模式下改用管理者權限執行特定 PowerShell 指令。
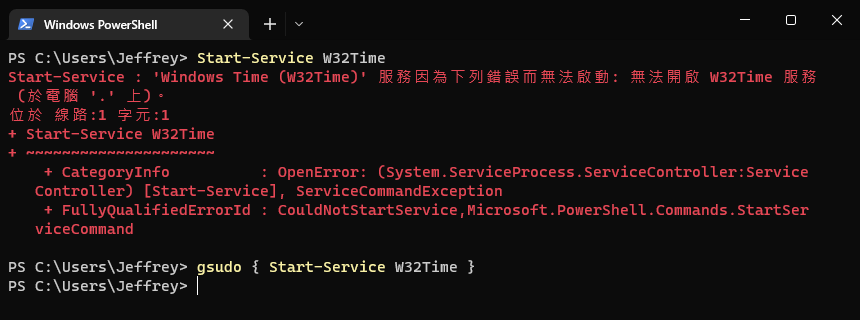
不囉嗦,立馬收入工具箱。
Comments
# by Chris Wei
我原先安裝 LTSC 版的 win10 也有遇到 windows store 沒有,無法安裝 windows terminal 的問題,後來我找到一個很棒的腳本先安裝了 windows store,然後 windows terminal 也順利安裝,最主要是找回了 winget 這個便利的檢查及自動更新腳本,我是透過這個腳本安裝的,我判斷應該 windows server 也適用,也提供前輩參考: https://github.com/kkkgo/LTSC-Add-MicrosoftStore
# by Joseph
如果是把 Windows Terminal 設成 Default Shell,在 Start Button 下按右鍵即可
# by Jimmy
按住 Ctrl+Shift 開啟任何程式都會用管理員身分執行。
# by RJ Hsiao
補充一下,Windows Terminal 版已經可以在下拉選單選 Profile 時,用按住 Ctrl + 點擊該 Profile 用管理者身份開啟, 而不用另外建立一個新 Profile 並開啟 "Run this profile as Administrator" 一樣都是要開新視窗就是 https://i.imgur.com/FcKRtip.png
# by Quintos
最近升级到了Windows Server2022, 默认没有Windows Store。 目前尝试使用另一款开源的 WindTerm 来凑合用
# by Quintos
发现一个好康的windows termianl 相关新特性介绍,可参考这里:https://youtu.be/hA4rGwT0nC4