我的 Windows 10 倉頡中文輸入筆記
| | | 6 | | 30,046 |
使用倉頡輸入超過二十年,當年升級 Windows 8 時最震驚的莫過於「新倉頡輸入法」被移除,回頭改用必須選字的「倉頡輸入法」內心有萬頭羚羊狂奔。(但是另外也有很多人因為必須選字的「ㄅ半」注音輸入被移除哀嚎;輸入法這玩意跟信仰一樣,大家各有所愛且難以撼動)
Windows 8 時代要裝回新倉頡跟ㄅ半很麻煩,還需要複製安裝輸入法檔案(參考: 如何在 Windows 8 中新增注音 (ㄅ半)、新倉頡、新速成輸入法 ),Windows 8.1 起新倉頡等輸入法改回內建但隱藏,修改機碼(Registry)即可開啟(參考: 在 Windows 8.1 中新增注音 (ㄅ半)、新倉頡、新速成輸入法 (僅適用桌面模式))。做法是將以下這段文字存成「新倉頡.reg」,直接點兩下匯入或按右鍵選「合併」,輸入法清單就會有新倉頡可選。
排版顯示純文字
Windows Registry Editor Version 5.00
[HKEY_LOCAL_MACHINE\SOFTWARE\Microsoft\CTF\TIP\{B115690A-EA02-48D5-A231-E3578D2FDF80}\LanguageProfile\0x00000404\{F3BA907A-6C7E-11D4-97FA-0080C882687E}] "Description"="Microsoft New ChangJie"
"Display Description"=hex(2):40,00,25,00,53,00,79,00,73,00,74,00,65,00,6d,00,\ 52,00,6f,00,6f,00,74,00,25,00,5c,00,53,00,59,00,53,00,54,00,45,00,4d,00,33,\
00,32,00,5c,00,69,00,6e,00,70,00,75,00,74,00,2e,00,64,00,6c,00,6c,00,2c,00,\
2d,00,35,00,30,00,39,00,33,00,00,00
"IconFile"=hex(2):25,00,53,00,79,00,73,00,74,00,65,00,6d,00,52,00,6f,00,6f,00,\ 74,00,25,00,5c,00,73,00,79,00,73,00,74,00,65,00,6d,00,33,00,32,00,5c,00,49,\
00,4d,00,45,00,5c,00,49,00,4d,00,45,00,54,00,43,00,5c,00,49,00,6d,00,54,00,\
43,00,54,00,69,00,70,00,2e,00,44,00,4c,00,4c,00,00,00
"IconIndex"=dword:00000002 "Enable"=dword:00000000 "ProfileFlags"=dword:00000004 不過,使用密技招喚的新倉頡有些限制,它只能用於傳統桌面程式,在 Windows 8/10 App 跟新一代的 Windows 系統介面(例如下圖)敲不出中文:
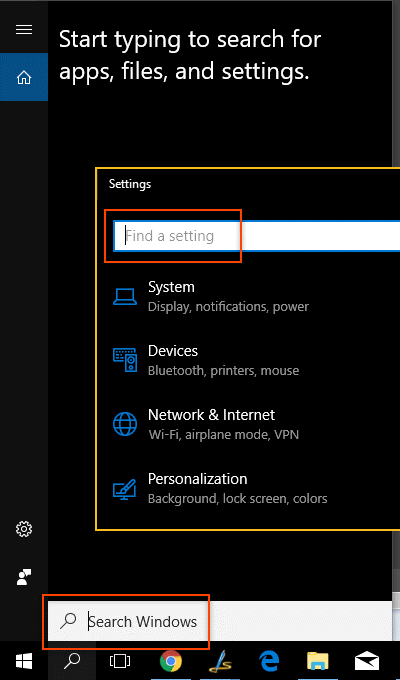
另外,我常遇到新倉頡切換視窗後失效,在 Windows Live Writer 之類的老 Windows Form 程式被停用(如下圖),必須改用其他中文輸入法或重啟程式。
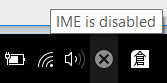
除了新倉頡,我也試過幾個替代方案:
- demoshop 新自然輸入法特別版
新自然的字庫選字及學習功能很強大,demo 的佛心版擁有付費版才支援的倉頡輸入,我在 Windows 8 時代用得很開心,可惜與 Windows 10 不相容,一直狂當,只得棄用。 - PIME 輸入法平台內附的酷倉輸入法
新酷音威力強大,但酷倉相對陽春許多,不支援自動選字也無法先輸一段文字再調整選字,除了標點符號便捷輸入,功能相當於 Windows 內建的倉頡輸入法。

最後,在 Windows 10 還是新倉頡最順手,遇到新介面及 App 則改用酷倉,至於快速輸入及切換,磨合一陣子試出順手的設定,整理如下:
- 新倉頡全形標點快速鍵
,= Ctrl+,
、= Ctrl+'
。= Ctrl+.
?= Ctrl+Shift+/
!= 先按`再按1
;= Ctrl+;
:= Ctrl+Shift+;
【= Ctrl+[
】= Ctrl+]
「」『』... = Ctrl+[ 與 Ctrl+] 再按上下鍵選取
通用技巧: 先按`再輸入符號可選取相關符號,例如: 輸入`@ 可選取@⊕⊙㊣﹫
()= `( 及 `)
+= `+
-= `-
/= `/
÷= `/再按向下鍵選取
×= `*再按向下鍵選取
± = `+再按向下鍵選取
—(波折號) = `-再按向下鍵選取
…(刪節點) = 輸入倉頡字根 Z難日中(ZXAL)
符號螢幕小鍵盤 Ctrl+Alt+,
- 酷倉全形標點快速鍵
Ctrl+標點 帶出選取視窗(新酷音則是 Shift+標點) 各鍵對應的符號可自訂 - 中英文輸入切換
中文輸入時按 Shift 可切換輸入中文或英文,切到英文模式雖然輸入英文沒問題,但標點符號 Ctrl 快速鍵會跟部分軟體打架。例如 Visual Studio 預設使用 Ctrl+. 帶出智慧標籤會跟句號「。」相衝,雖然可以修改 Visual Studio 設定避開,但相衝按鍵不只一組比較麻煩,故我會按 Alt-Shift 關閉中文輸入比較省事。
後來,我找到最順手的解法是新增一個「英文(美國)」語系,並使用跟中文輸入法相似的 Ctrl-Shift+N 快速鍵切換到英文輸入法,詳細做法可參考下一點。 - 輸入法切換快速鍵
Windows 預設使用 Ctrl-Shift 切換不同中文輸入法,開啟關閉中文輸入則靠 Alt-Shift,我找到一個更直覺快速的做法,為新倉頡、酷倉、新酷音設定 Ctrl-Shift-1/2/3 快速鍵,另外新增英文語系英文輸入法 設為 Ctrl-Shift-0,用一致的按鍵組合切換新倉頡、酷倉、新酷音及純英文。
快速鍵的設定選單藏在「控制台\語言\進階設定\變更語言列快速鍵」

為各輸入法指定 Ctrl-Shift-數字 組合,切換輸入一鍵到位。比起切中文 Ctrl-Shift 循環打檔,切純英文改按 Alt-Shift 更順手。

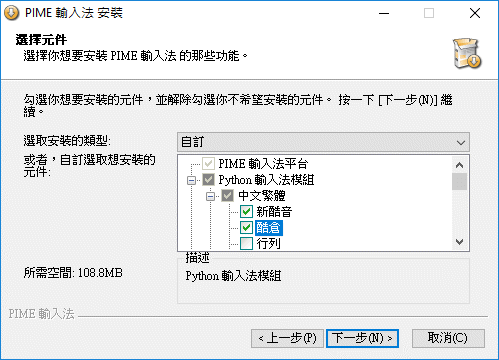
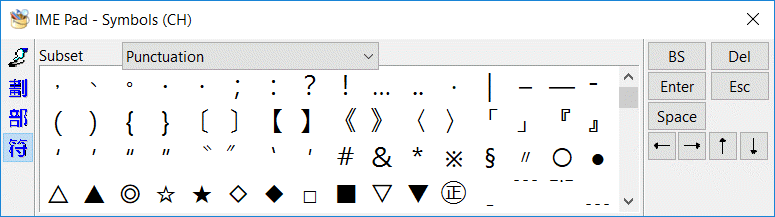
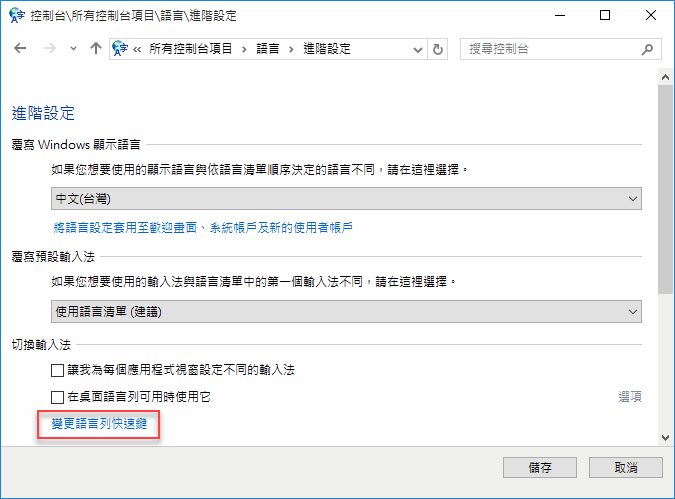
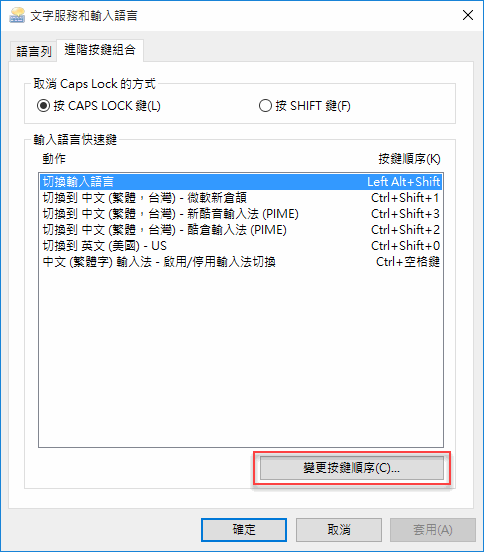
Comments
# by Sam
也是倉頡愛用者⋯⋯ 發現 Ctrl + Shift + 數字鍵 切換輸入法的方式經常失靈,很是困擾擾。
# by Allen
我也是新倉頡的擁護者! 順帶一提,windows 10 每次系統大更新,新倉頡就會失效,需要把它刪掉、再重新叫出來一次。 實在弄不懂,既然是新版的倉頡輸入法,為什麼功能反而弱了許多呢....
# by demo
切換輸入法我都用 Alt + Shift 可以互換而不是循環切換
# by s793016
其實您用上 pime 了,應該可以試試 pime 內含的 rime 輸入平台內的倉頡
# by Jeffrey
to s793016,小試過PRIME,眼睛為之一亮,感謝推薦!過些時候再分享心得。
# by Bonnie
新倉頡成功謝謝!!