VS2019 Git 功能改版
 |  | 0 |  |
為了升級 ASP.NET Core 5.0,我把 Visual Studio 2019 升到 16.8,發現 Git 介面做了大幅革新,新介面更好用,但要花點時間熟悉。
完整介紹可以看 Visual Studio PM Patrik 的部落格文章 - Announcing the Release of the Git Experience in Visual Studio,這篇是我自己的整理。
原本 Git 相關操作都集中在 Team Explorer,新版獨立出一個 Git Changes 頁籤以及一個全視窗的 Git Repository 檢視器,一些功能則分散整合進 Visual Studio 介面的不同地方。
如果你跑去 Team Explorer 想用 Git 功能,會看到一則搬家啟事:
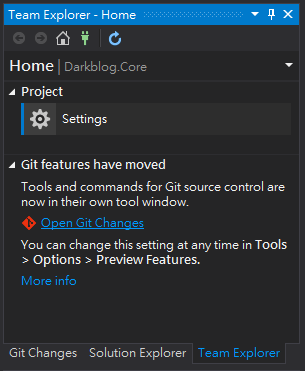
註:若真心無法習慣新介面,可以選擇切回舊版介面:(不過,Partik 在部落格文章誠心想知道選擇關閉的朋友哪裡用得不開心呢?希望大家透過問題回報表達心聲,而我認為將 Git 操作提升成 Visual Studio 標準功能是既定政策,遲早要適應這些改變)
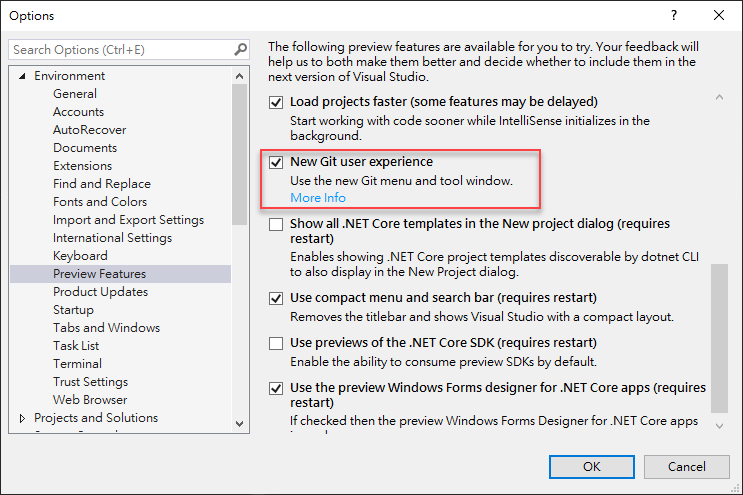
接下來,來盤點原本放在 Team Explorer 的 Git 功能到哪裡去了。
首先,Git 在頂部選單有了自己的專區,可用來 Clone 或開啟 Git Repository,還有 Commit / Stash、Fetch、Pull、Push、開 Branch、看歷程... 等基本操作。
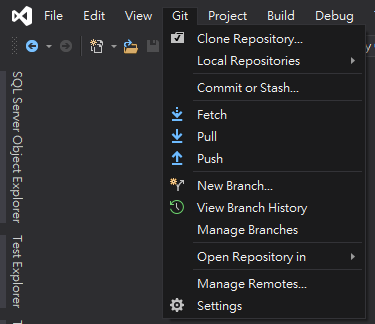
檔案選單也有 Clone 或開啟 Git Repository 選項:

Git Global Settings 跟 Git Repository Settings 移到 Tools/Options/Source Control 去了,要開啟沒以前方便:
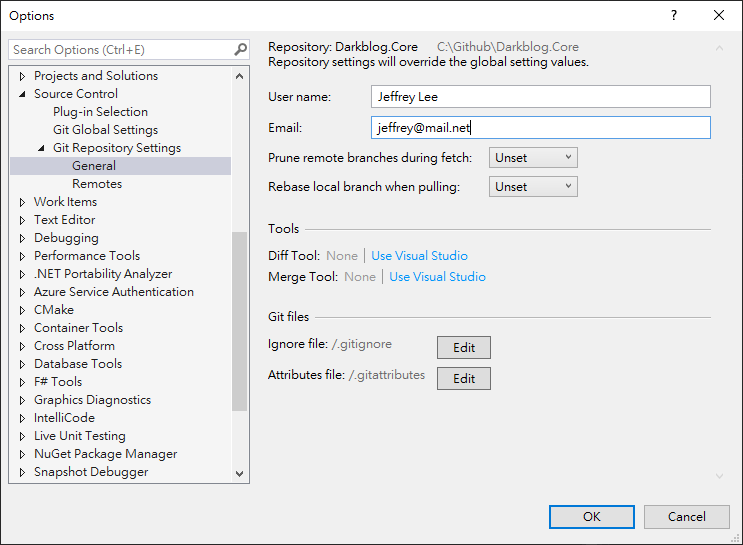
修改程式後要提交內容,Git Changes 即為以前 Team Explorer 中的 Changes,會自動偵測檔案修改增刪,可選取提交哪些檔案、輸入訊息後提交 Commit,而上方多了 Branch 切換、Fetch、Pull、Push 等按鈕可直接點選,比之前要切到 Sync 才能操作方便不少。
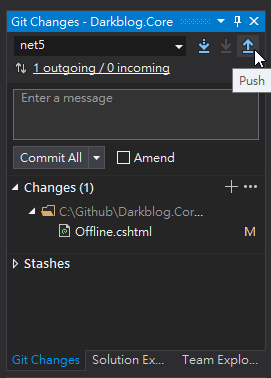
新增的 Git Repository 檢視視窗是本次改版的最大亮點:
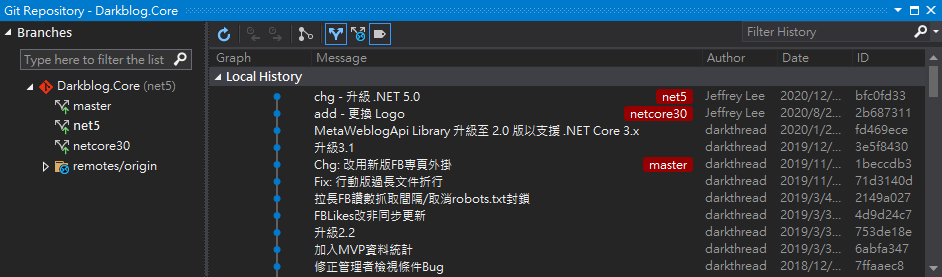
終於能在單一個介面看到所有分支狀態,對我來說這功能很重要。先前用 View Hisotry 只能看單一 Branch,逼得我另開 VSCode + Git Graph 了解全貌。左側的 Branch 清單可以使用原本 Team Explorer/Branch 的分支管理功能:
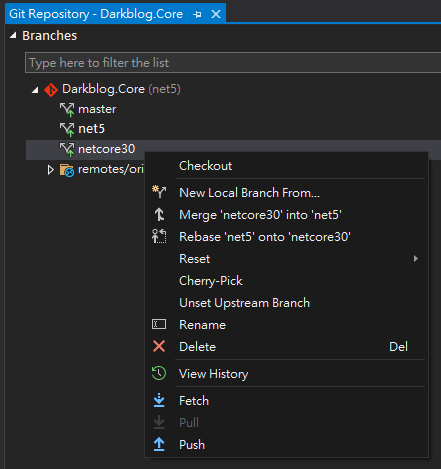
對照之前 View History 只能檢視單一 Branch 歷程:
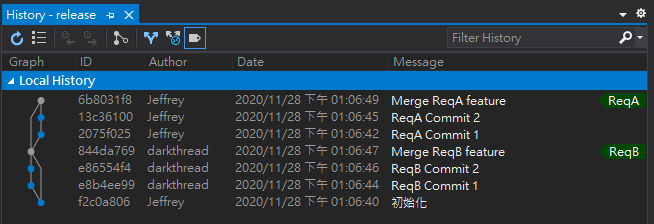
新版可以看到其他 Branch 的相對位置(下圖紅標籤),資訊更完整:
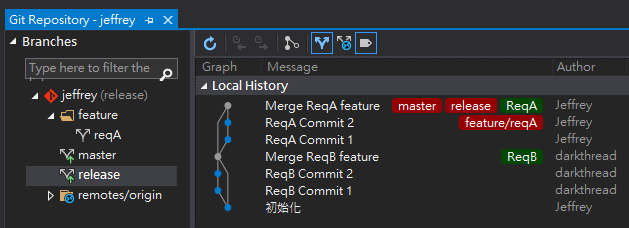
依我的觀點,這次調整背後有個重大意義 - Git 不再只是版控選項之一,已被視為開發活動的必要程序。Git 的各種操作功能原本集中在小小的 Team Explorer 視窗,改成穿插融入到 Visual Studio UI 各角落,成為 Visual Studio 的標準支援項目。而由此也不難看出,Git 已漸成為開發者必備的技能(例如:如果你想應徵台積電軟體工程師 - Familiar with source code version control tools : Git),建議還沒上手的朋友加快腳步。
VS2019 16.8 redesigned Git-related UI and provides better experience of Git operations.
Comments
Be the first to post a comment