Snagit 2021 新功能導覽
 |  | 0 |  | 3,818 |
歷史悠久的抓圖軟體 Snagit,功能之強大,說是擷圖軟體界的 Visual Studio 也當之無愧吧! 寫部落格、開發文件或回報 Bug 要抓畫面標重點,用 Snagit 幾乎是一氣喝成,手起刀落的感覺很讚。微軟 MVP 可申請加入 TechSmith Influencer Program,所以這兩天我收到 Snagit 2021 的試用通知,在上市前兩週(預計 10/20 正式發行)開放 Influencer Community 試用新版,遇上國慶連假較有空,就花點時間了解新功能做筆記。
模板功能強化
最近幾年 Snagit 投入不少心力在模板(Template)功能功能上,概念是用統一版型快速組合產出圖文並茂的內容,很適合用在寫操作指南之類的文件,Snagit 2021 加入更多模板客製彈性。但我的應用主要在文章、文件或 Email 的擷圖,模板功能不太派得上用場。
自訂主題
Snagit 很早之前就有主題配色,新版強化了主題客製彈性,針對 Text、Callout、Line、Shape 及 Fill 可自訂常用的顏色、字型:
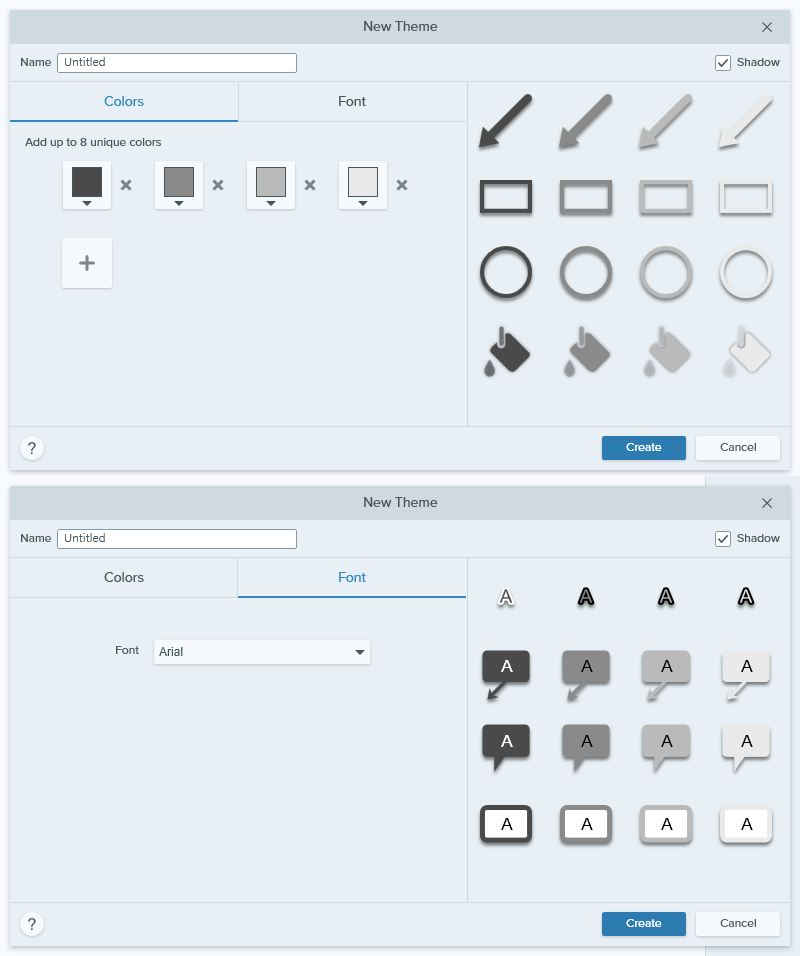
簡化工具優化
簡化工具 (Simplify Tool) 還蠻實用的,偶爾會用到。適用場合是圖片摻雜太多無關東西時,簡化工具可將其轉成色塊,讓讀者聚焦在重點部分。簡化工具兩年前就有,新版加強了自動識別能力,並可快速編輯遮蓋範圍。我用部落格文章清單為例,擷圖裡有三篇文章,我想聚焦在中間那篇,開啟下圖右上角旳自動簡化(Auto Simplify)開關:
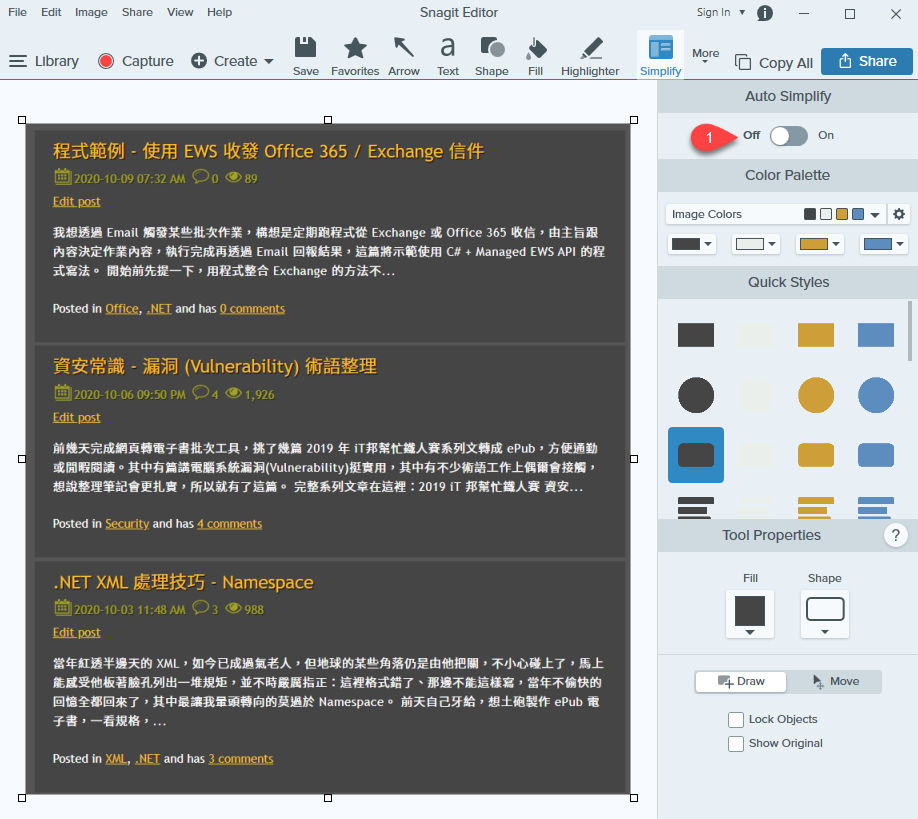
Snagit 會自動判斷文字位置,蓋上顏色大小相近的色塊,色塊的精準程度可以調整(下圖紅框處),實測大約抓 7-8 較適中:
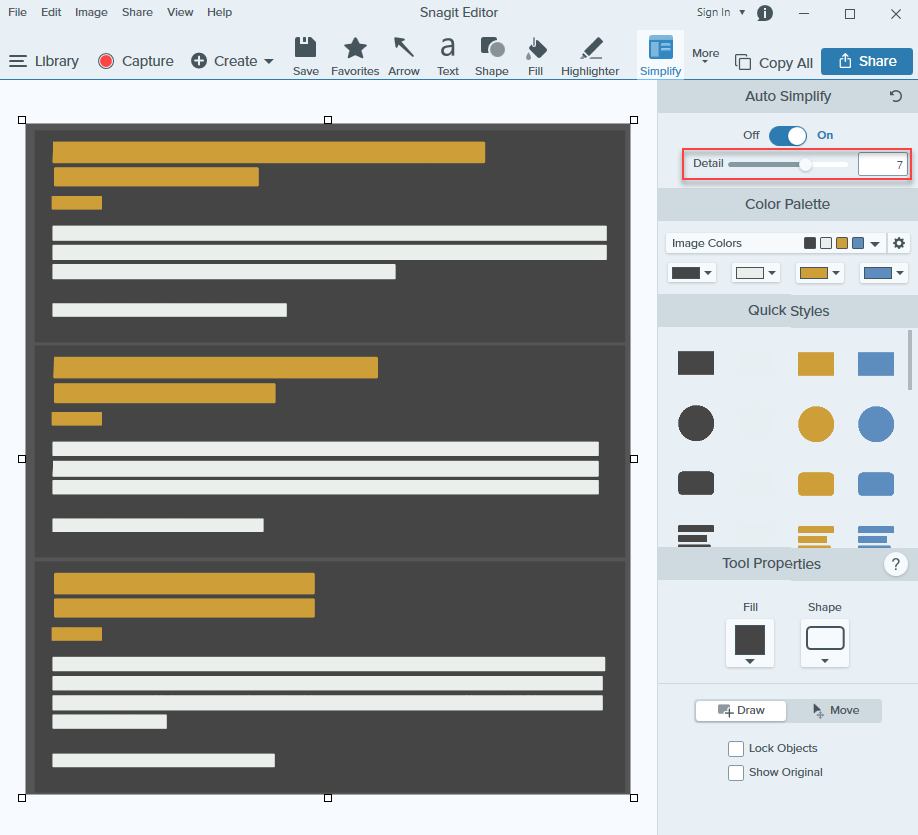
色塊是蓋上去的,故可將部分色塊刪除顯示重點內容。新版支援選取特定範圍一次刪除的功能,方法是將右下方的開關由 Draw 切到 Move,選取再按 Delete 鍵刪除,乾淨俐落許多:
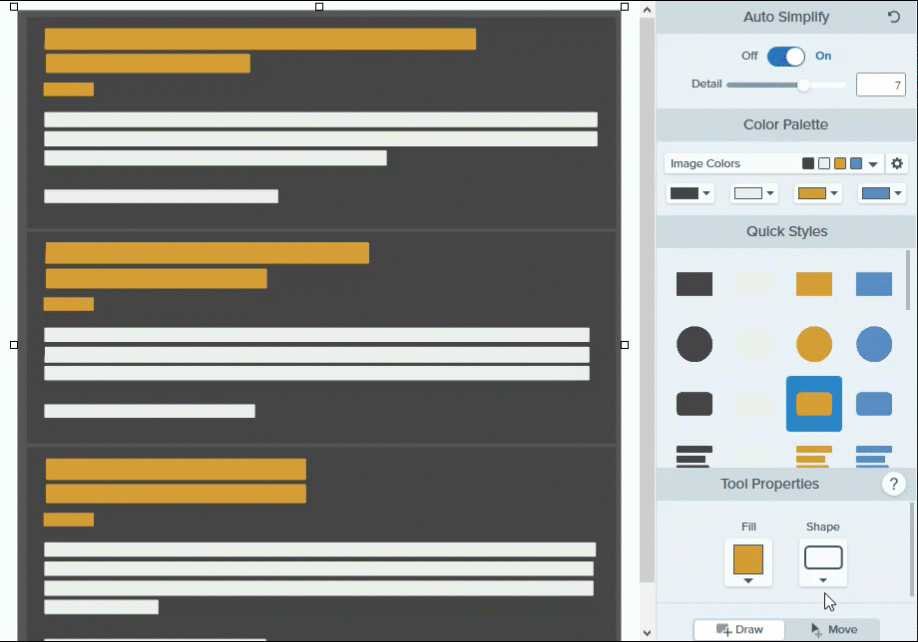
放大鏡
這個是我一直想要的功能,結果 Snagit 2021 內建了 - 選定特定區域放大顯示,放大後的區塊還可拖曳到任意位置,與原始位置間還會自動連線。相同效果雖然花幾個步驟也能手工完成,但一步到位爽度破錶呀!

錄影功能
這個功能允許你將 Snagit Editor 當成展示平台,事先準備幾張圖例,開啟錄影後邊操作邊講解(在圖片加箭頭、框重點...)做成影片,甚至能直接分享到 YouTube (但實務上還是要後製吧)。
結論
看完之後,Snagit 2021 最吸引我的兩個新功能是簡化工具優化跟放大鏡,其他部分平常用得也算順手(除了 Stamp 無法換顏色有點可惜,有空來研究一下怎麼自幹好了 XD)。有興趣了解更多的話,Snagit 的官網上有不少製作精良的教學影片可供參考。這裡推薦幾個我常用的功能:
- 自動滑捲軸抓完整畫面
像是超長的網頁,它會自己下拉到底抓完 - 寬景自動接圖
跟手機拍寬景的概念一樣,擷圖過程上下左右拖拉,由 Snagit 自動接圖拼出全部範圍 - 將操作過程轉成 GIF 動畫
是我愛用的功能之一,簡便快速,做較複雜的剪輯調整則可用 Camtasia 處理。
Comments
Be the first to post a comment